Bool Software Co.,Ltd
5.5 伝票の検索
伝票の検索には、「メイン画面ツールバーでの検索」、「一時検索」、「検索フィルターによる検索」があります。
「メイン画面ツールバーでの検索」は、納期、顧客での検索を簡単な操作で行います。
「一時検索」は、検索の都度、伝票項目の様々な検索条件を設定して検索します。
「検索フィルターによる検索」は、何度も行う検索をあらかじめ、登録しておき、検索時には条件を入力しないで検索する方法です。
伝票検索フィルターを使用すると、同じ検索条件を伝票検索の都度、何度も設定する必要がなくなります。
登録されている伝票検索フィルターはメイン画面の左ペインで「伝票」「検索フィルター」を選択して確認することができます。
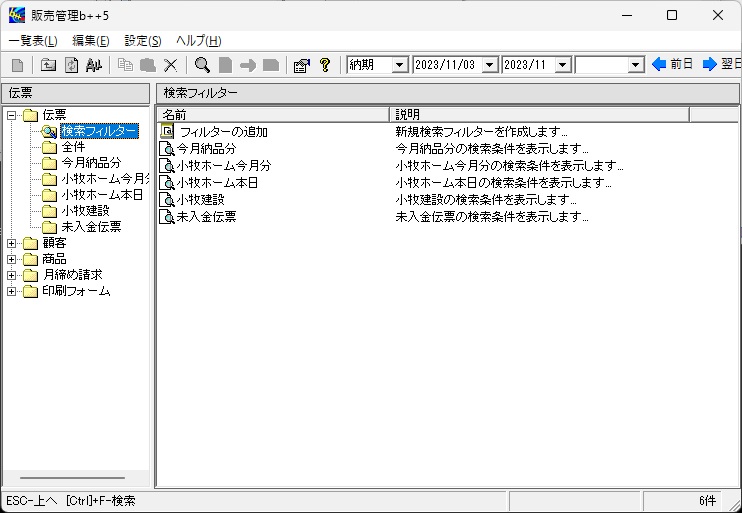
■メイン画面ツールバーでの検索
■一時検索
■伝票検索フィルターの作成
■伝票検索フィルターで伝票検索
■伝票検索フィルターの変更
■伝票検索フィルターの削除
■伝票検索フィルターの名前の変更
メイン画面のツールで伝票を即時検索することがきます。
検索には、
・日付項目の選択
・選択した日付項目の日付指定
・現在表示日の前日、翌日指定
・選択した日付項目の月指定
・締め日での月指定
・現在表示月の前月、翌月指定
・顧客指定
があります。
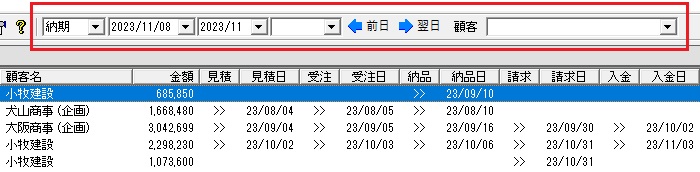
日付項目選択ボックスで検索する日付項目を選択すると、その日付項目で伝票を検索します。

日付ボックスで日付を選択すると、選択した日付項目がその日付の伝票を検索します。
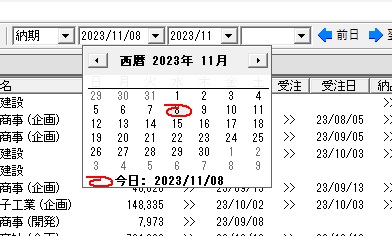
また、同時に矢印が前日、翌日に変わり、これをクリックすると現在表示日付の前日分または、翌日分を表示します。
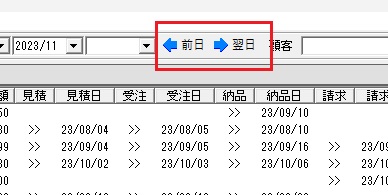
月コンボボックスで月を選択すると、選択した日付項目がその月の1日~末日の伝票を検索します。
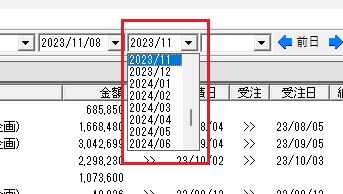
また、同時に矢印が前月、翌月に変わり、これをクリックすると現在表示月の前月分または、翌月分を表示します。
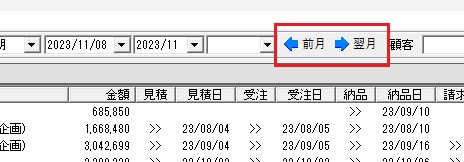
月のコンボボックスの右の締め日コンボボックスで締め日を選択すると、選択した日付項目が締め日の範囲の伝票を検索することができます。
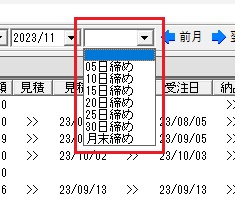
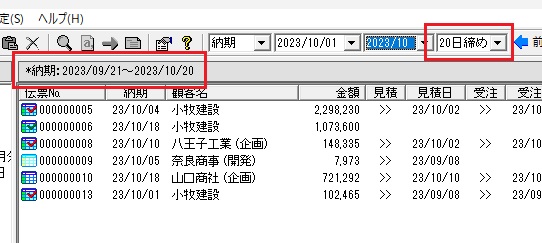
顧客コンボボックスをクリックすると、顧客マスタに登録されている顧客が表示されます。
納期条件とAND条件で顧客を絞り込むことができます。
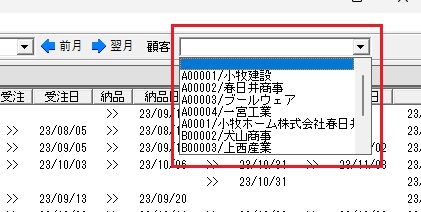
伝票の一時検索はメイン画面の左ペインで「伝票」を選択して、右ペインで「検索」をクリックします。
または、左ペインで「伝票」が選択されている状態で、アイコンメニューの「検索」を選択します。
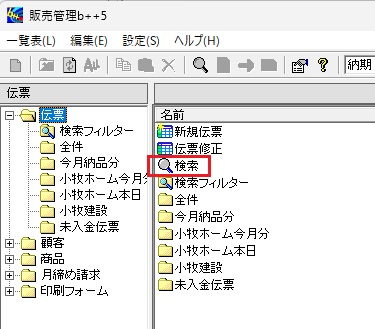
または、左ペインで「伝票」が選択されている状態で、メニューの「編集」「検索」を選択します。
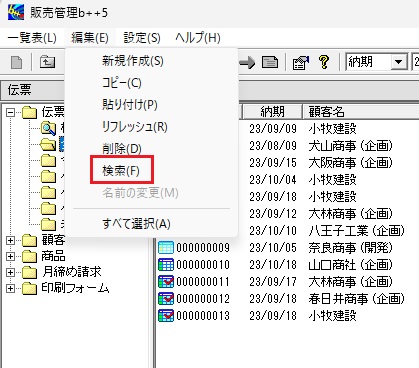
伝票検索の画面が表示されます。
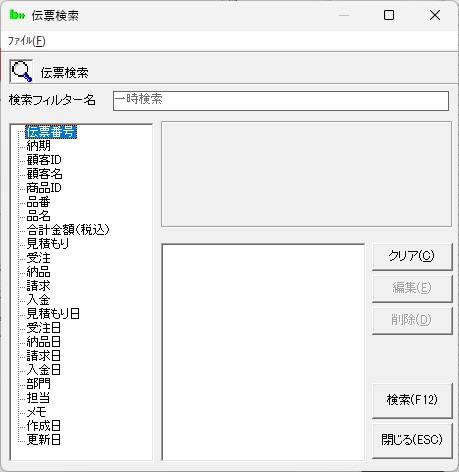
左側ボックスに伝票データの項目名が表示されています。
検索する条件項目を選択してEnterキーを押してください。
右上ボックスに値入力ボックスが表示されます。
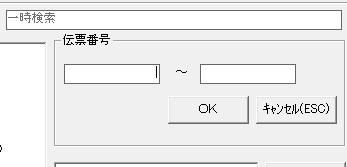
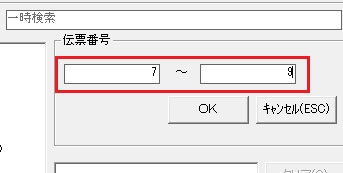
検索する値を入力して「OK」ボタンをクリックすると、右下のボックスに検索条件が格納されます。
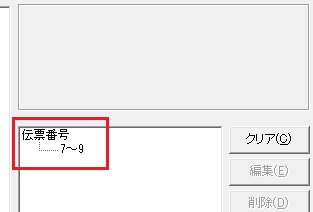
|
右下のボックスに格納された検索条件の値を選択してEnterキーを押すると、再度、値を変更することができます。
|
「検索」ボタンをクリックすると、検索条件画面が終了し、検索結果がメイン画面に表示されます。
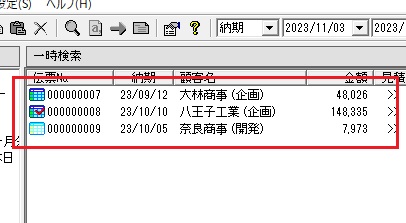
「クリア」ボタンをクリックすると検索条件がすべてクリアされます。
「閉じる」ボタンをクリックすると画面を終了します。
|
検索条件は複数項目、また、1項目に複数の検索値を設定することができます。
次の検索条件を設定した場合、『納期に「今月」または「来月」で、顧客IDが「0001]の伝票』を検索します。
同一項目の複数値は、OR条件となります。
複数の異なる項目はAND条件となります。
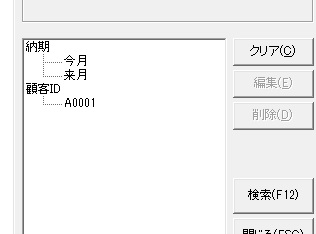
|
伝票検索フィルターの作成はメイン画面の左ペインで「伝票」「検索フィルター」を選択して、右ペインで「フィルターの追加」をダブルクリックします。
または、アイコンメニューの「作成」をクリックします。
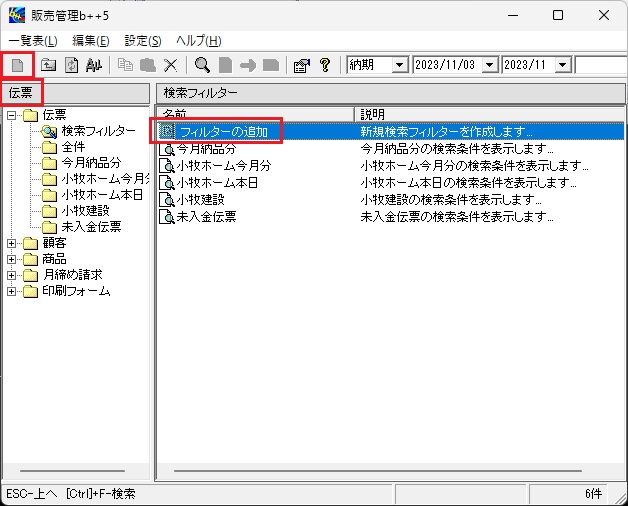
検索フィルターを登録する画面が表示されます。
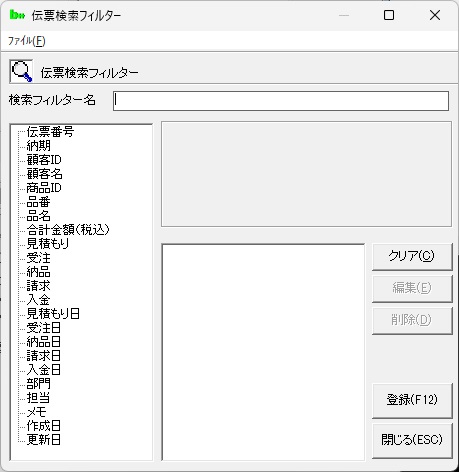
検索フィルター名と検索条件を入力して「登録」ボタンをクリックします。
(検索条件の入力は前述の「一時検索」を参照してください。)

確認メッセージが表示されますので、「はい」を選択してください。
「検索フィルター」フォルダーに追加され、左ペインの「伝票」フォルダーにも同時に追加されます。
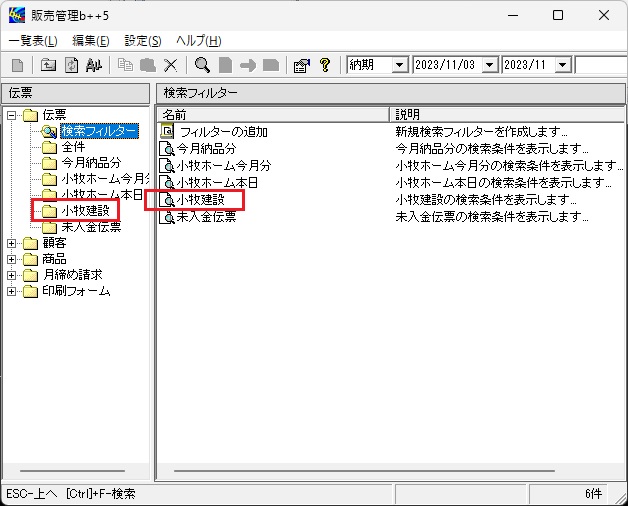
作成した検索フィルターで伝票を検索するには、左ペインの「伝票」フォルダーの検索フィルター名のフォルダーをクリックします。
検索フィルターに登録した検索条件で伝票を検索します。

伝票検索フィルターの変更はメイン画面の左ペインで「伝票」「検索フィルター」を選択して、右ペインで変更する検索フィルターをダブルクリックします。
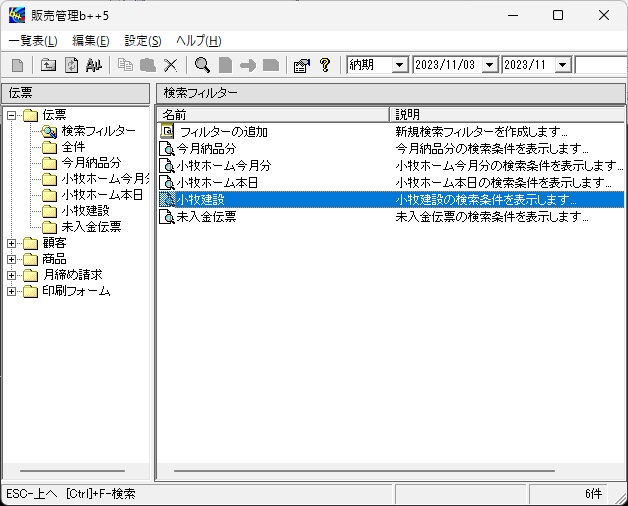
または、右ペインで変更する検索フィルターを選択して、右クリックし、プルダウンメニューで「編集」を選択します。
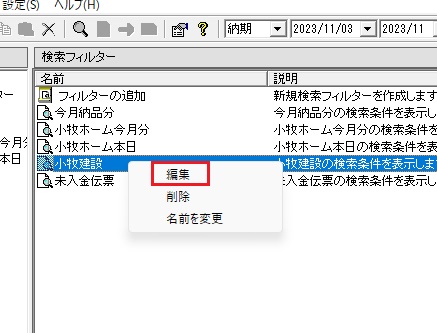
選択した検索フィルターの内容が表示されます。
検索条件を変更して、「更新」ボタンをクリックします。
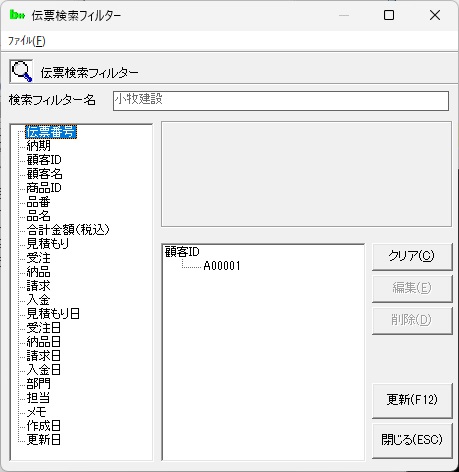
伝票検索フィルターの削除はメイン画面の左ペインで「伝票」「検索フィルター」を選択して、右ペインで変更する検索フィルターを選択します。
「編集」メニューの「削除」を選択します。
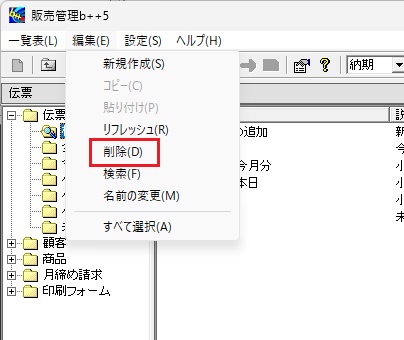
または、アイコンメニューの「削除」をクリックします。
または、右クリックして、プルダウンメニューで「削除」を選択します。
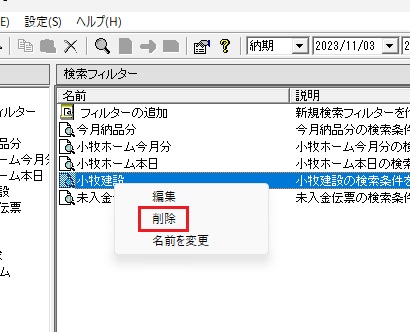
確認メッセージが表示されますので、「はい」を選択してください。
選択した検索フィルターが削除されます。
伝票検索フィルターの名前の変更はメイン画面の左ペインで「伝票」「検索フィルター」を選択して、右ペインで変更する検索フィルターを選択します。
「編集」メニューの「名前の変更」を選択します。
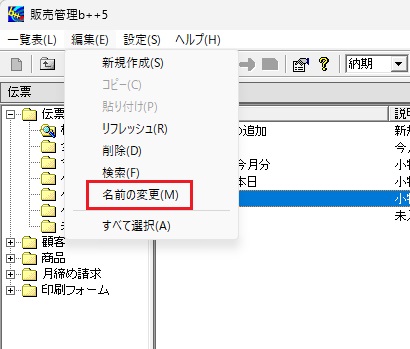
または、右クリックして、プルダウンメニューで「名前の変更」を選択します。
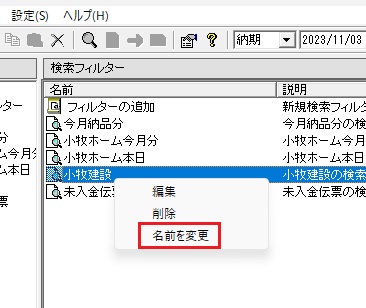
フィルター名入力画面が表示されますので、変更する名前の入力して「OK」をクリックします。

選択した検索フィルターの名前が変更されます。