Bool Software Co.,Ltd
4.2 商品マスタの検索
商品マスタの検索にはメイン画面での検索と伝票画面での検索とあります。
また、商品検索には、「一時検索」と「検索フィルターによる検索」があります。
「一時検索」は、検索の都度、検索条件を設定して検索します。
「検索フィルターによる検索」は、何度も行う検索をあらかじめ登録しておき、検索時には条件を入力しないで検索する方法です。
商品検索フィルターを使用すると、同じ検索条件を商品検索の都度、何度も設定する必要がなくなります。
登録されている商品検索フィルターはメイン画面の左ペインで「商品」「検索フィルター」を選択して確認することができます。
|
ここで作成した商品検索フィルターは、伝票画面での商品検索時にも有効です。
|
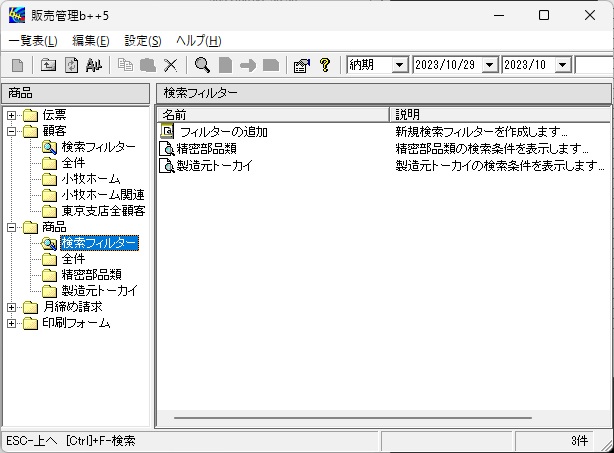
■一時検索
■商品検索フィルターの作成
■商品検索フィルターで商品検索
■商品検索フィルターの変更
■商品検索フィルターの削除
■商品検索フィルターの名前の変更
商品マスタの一時検索はメイン画面の左ペインで「商品」を選択して、右ペインで「検索」をクリックします。
または、左ペインで「商品」が選択されている状態で、アイコンメニューの「検索」を選択します。
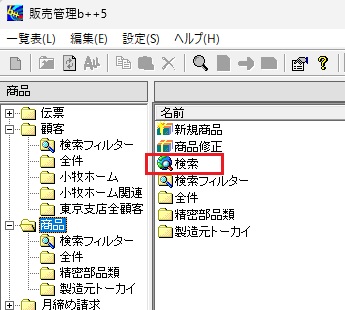
または、左ペインで「商品」が選択されている状態で、メニューの「編集」「検索」を選択します。
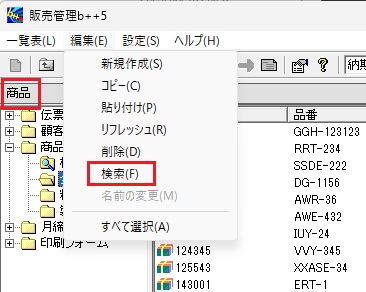
商品検索の画面が表示されます。

左側ボックスに商品データの項目名が表示されています。
検索する条件項目を選択してEnterキーを押してください。
右上ボックスに値入力ボックスが表示されます。

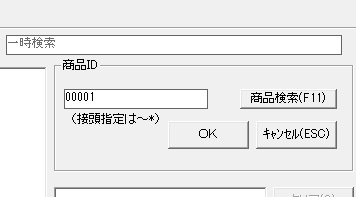
検索する値を入力して「OK」ボタンをクリックすると、右下のボックスに検索条件が格納されます。
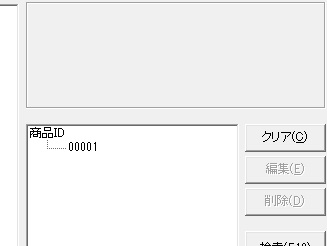
|
右下のボックスに格納された検索条件の値を選択して「編集」ボタンをクリックすると、再度、値を変更することができます。
右下のボックスから条件が消えて、右上のボックスに表示されます。
|
「検索」ボタンをクリックすると、検索条件画面が終了し、検索結果がメイン画面に表示されます。
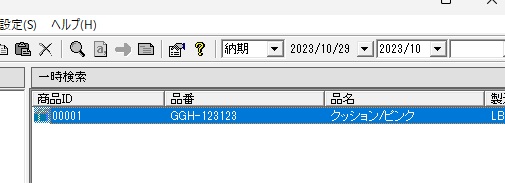
「クリア」ボタンをクリックすると検索条件がすべてクリアされます。
「閉じる」ボタンをクリックすると画面を終了します。
|
検索条件は複数項目、また、1項目に複数の検索値を設定することができます。
次の検索条件を設定した場合、『品名に「ドライバー」または「組」が含まれていて、製造元に「トーカイ」が含まれる商品』を検索します。
同一項目の複数値は、OR条件となります。
複数の異なる項目はAND条件となります。
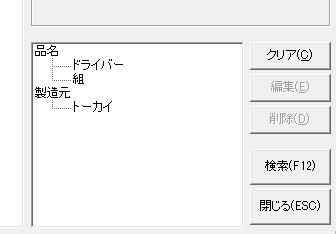
|
商品検索フィルターの作成はメイン画面の左ペインで「商品」「検索フィルター」を選択して、右ペインで「フィルターの追加」をダブルクリックします。
または、アイコンメニューの「作成」をクリックします。
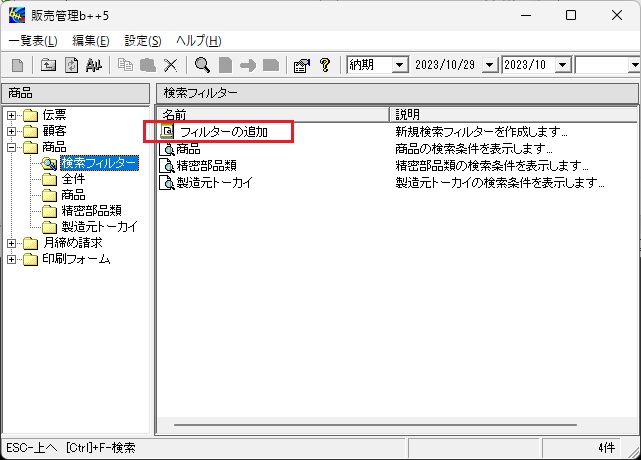
検索フィルターを登録する画面が表示されます。
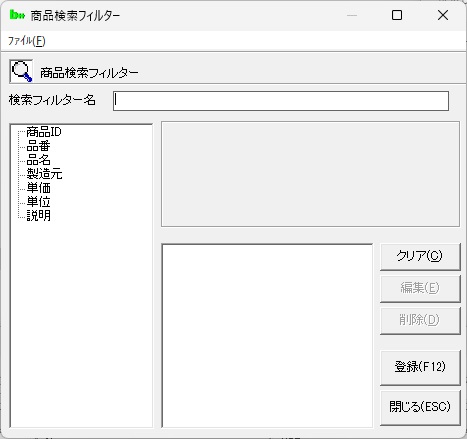
検索フィルター名と検索条件を入力して「登録」ボタンをクリックします。
(検索条件の入力は前述の「一時検索」を参照してください。)
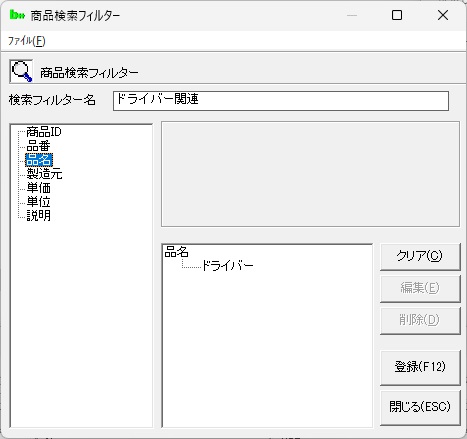
確認メッセージが表示されますので、「はい」を選択してください。
「検索フィルター」フォルダーに追加され、左ペインの「商品」フォルダーにも同時に追加されます。
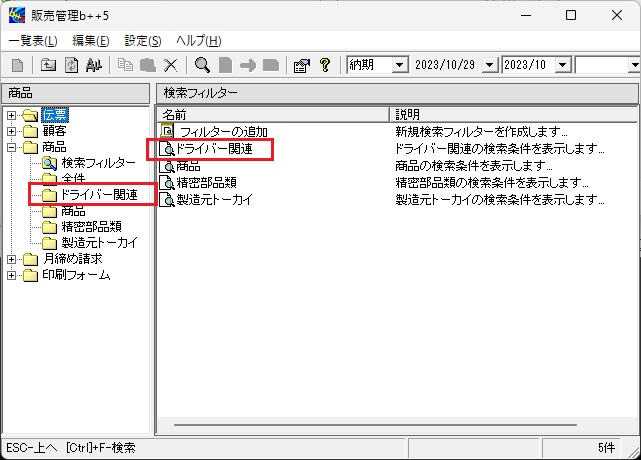
作成した検索フィルターで商品を検索するには、左ペインの「商品」フォルダーの検索フィルター名のフォルダーをクリックします。
検索フィルターに登録した検索条件で商品マスタを検索します。
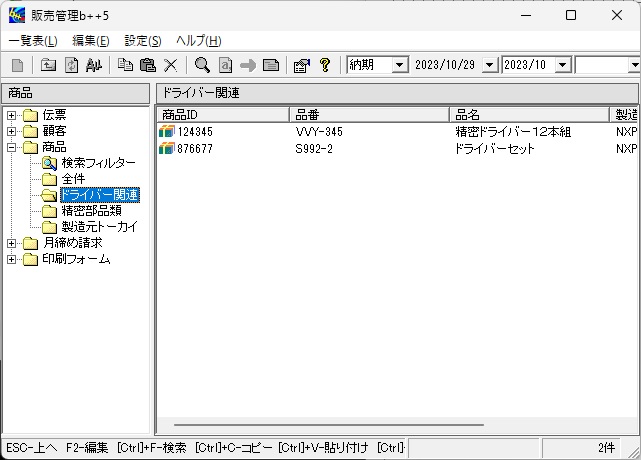
商品検索フィルターの変更はメイン画面の左ペインで「商品」「検索フィルター」を選択して、右ペインで変更する検索フィルターをダブルクリックします。
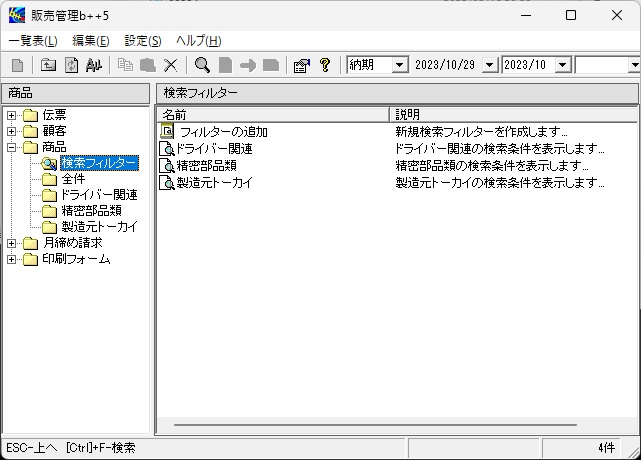
または、右ペインで変更する検索フィルターを選択して、右クリックし、プルダウンメニューで「編集」を選択します。
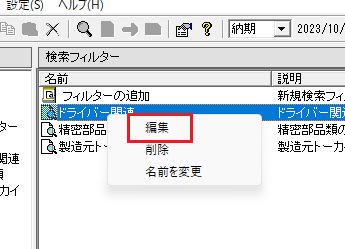
選択した検索フィルターの内容が表示されます。
検索条件を変更して、「更新」ボタンをクリックします。
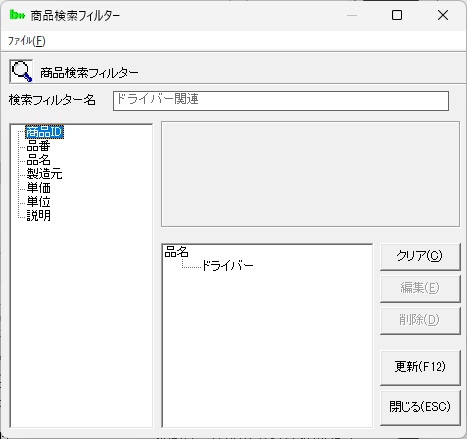
商品検索フィルターの削除はメイン画面の左ペインで「商品」「検索フィルター」を選択して、右ペインで変更する検索フィルターを選択します。
「編集」メニューの「削除」を選択します。
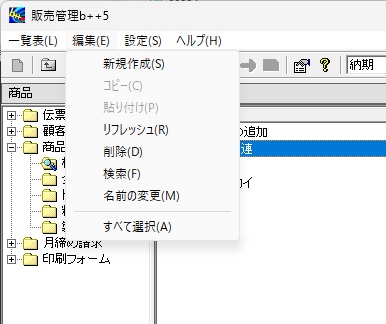
または、アイコンメニューの「削除」をクリックします。
または、右クリックして、プルダウンメニューで「削除」を選択します。
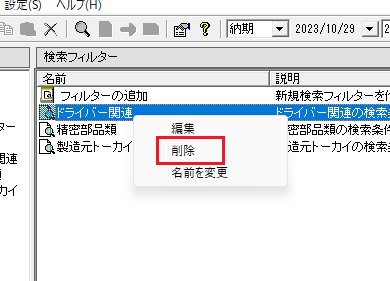
確認メッセージが表示されますので、「はい」を選択してください。
選択した検索フィルターが削除されます。
商品検索フィルターの名前の変更はメイン画面の左ペインで「商品」「検索フィルター」を選択して、右ペインで変更する検索フィルターを選択します。
「編集」メニューの「名前の変更」を選択します。
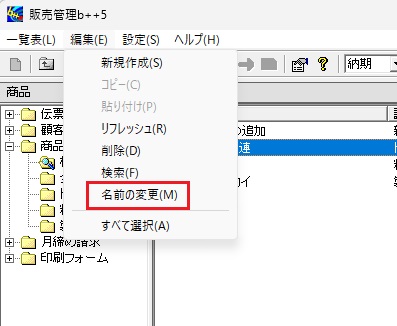
または、右クリックして、プルダウンメニューで「名前の変更」を選択します。
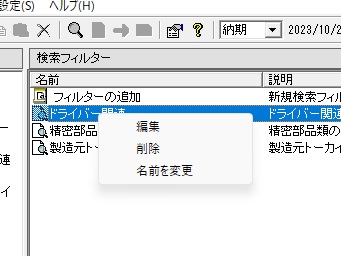
フィルター名入力画面が表示されますので、変更する名前の入力して「OK」をクリックします。

選択した検索フィルターの名前が変更されます。