Bool Software Co.,Ltd
4.1 商品マスタの登録・変更・削除
伝票を登録する際に、商品明細情報を入力するために商品マスタを使用します。
商品マスタを登録していない場合でも、伝票登録画面で商品名、単価などを手入力することは可能です。
あらかじめ、商品マスタを登録しておくことにより、簡単に商品明細情報を入力することができます。
■商品情報項目説明
■商品マスタの登録
■商品マスタの変更(連続して変更する方法)
■商品マスタの変更(特定の商品を変更する方法)
■商品マスタの削除
| 項目 |
説明 |
入力文字 |
| 商品ID |
商品のキーを指定します。
商品マスタで一意のキーになります。
伝票登録画面で、商品明細入力時、商品情報をダイレクトに検索することができます。
|
15桁以内の英大文字、数字、記号(@,+,-)が入力可能です。 |
| 品番 |
商品の品番を指定します。 |
50文字以内のすべての文字が入力可能です。 |
| 品名 |
商品名を指定します。
|
50文字以内のすべての文字が入力可能です。 |
| 製造元 |
商品の製造元を指定します。
|
50文字以内のすべての文字が入力可能です。 |
| 単価 |
商品の単価を指定します。
|
9桁で指定します。
数字のみ入力可能です。
|
| 単位 |
単価の単位を指定します。
|
50文字以内のすべての文字が入力可能です。
|
| 説明 |
任意の情報に使用します。 |
254文字以内のすべての文字が入力可能です。
ただし、改行した場合は改行文字2文字として扱われます。
|
商品マスタの登録はメイン画面の左ペインで「商品」を選択して、右ペインで「新規商品」をダブルクリックします。
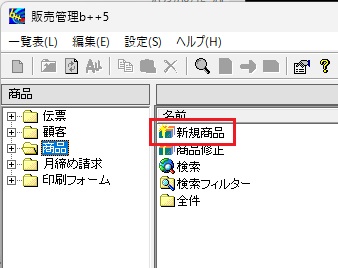
または、左ペインで「顧客」が選択されている状態で、メニューの「編集」「新規作成」を選択します。
または、左ペインで「顧客」が選択されている状態で、アイコンメニューの「新規作成」をクリックします。
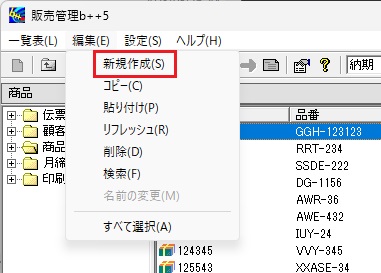
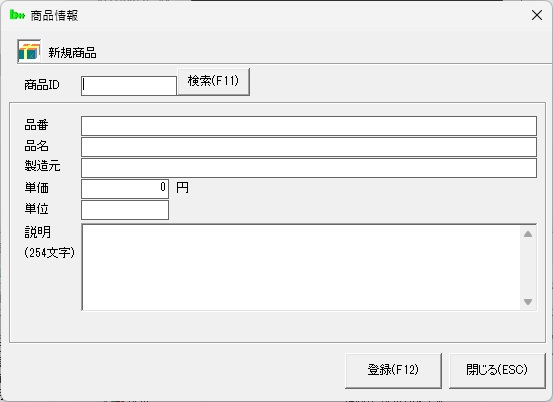
「検索」ボタンで同様の商品情報を検索して入力の手間を省くことができます。
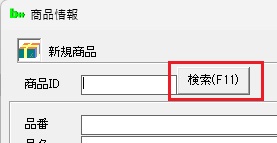
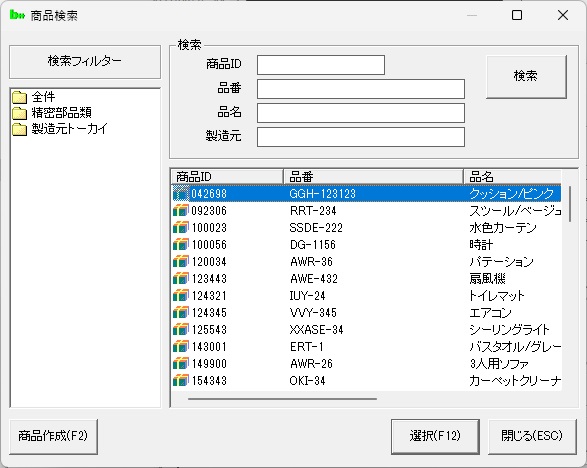
入力が完了したら、「登録」ボタンをクリックします。
確認メッセージが表示されますので、「はい」を選択してください。
商品情報が登録されます。
登録後、画面がクリアされ、次の商品を登録することができます。
必要なすべての登録が完了したら、「閉じる」ボタンをクリックします。
画面が終了します。
メイン画面で商品が登録されていることを確認します。

商品マスタの変更はメイン画面の左ペインの「商品」を選択して右ペインの「商品修正」をダブルクリックします。

商品IDを入力して、「Enter」キーを押します。
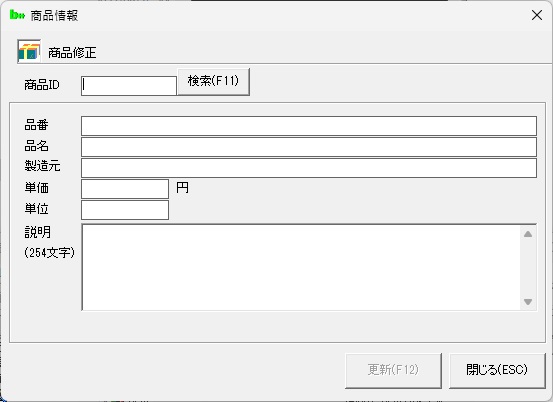
入力した商品IDの顧客情報が表示されます。

入力が完了したら、「更新」ボタンをクリックします。
確認メッセージが表示されますので、「はい」を選択してください。
商品情報が更新されます。
「クリア」ボタンをクリックすると、変更内容を破棄して、商品IDを入力する画面に戻ります。
更新後、画面がクリアされ、別の商品を修正することができます。
必要なすべての更新が完了したら、「閉じる」ボタンをクリックします。
画面が終了します。
特定の商品を選択して変更するには、メイン画面右ペインの商品一覧画面で右クリックして、「編集」を選択します。
または、F2キーを押します。
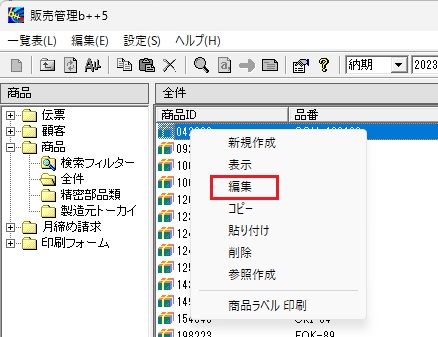
または、商品一覧から商品を選択して「Enter」キーで商品アイテムメニューを表示し、「商品情報」を選択します。
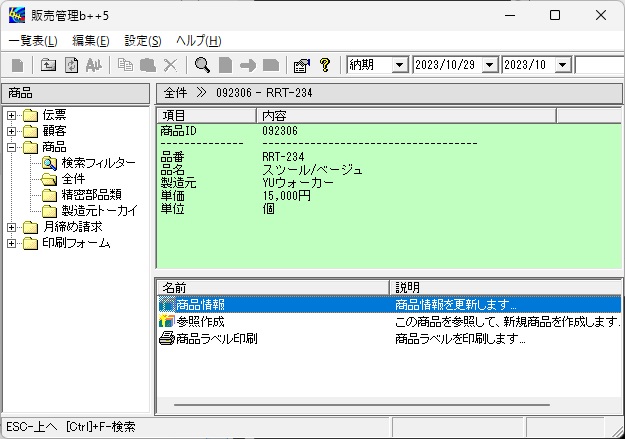
選択した商品情報が表示されます。
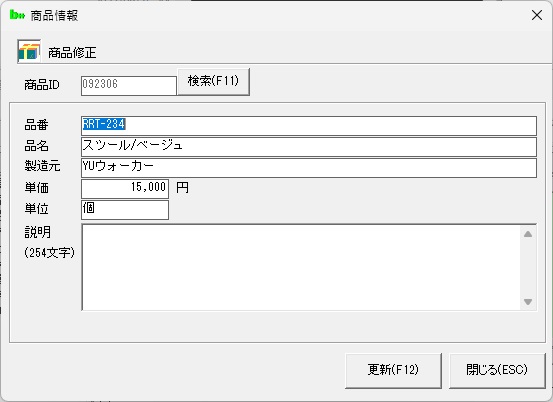
入力が完了したら、「更新」ボタンをクリックします。
確認メッセージが表示されますので、「はい」を選択してください。
商品情報が更新されます。
更新後、画面が終了します。
「閉じる」ボタンをクリックすると、変更内容を破棄して、画面を終了します。
商品マスタの削除は、メイン画面の商品一覧画面で削除する商品を選択して、「編集」メニューの「削除」を選択します。
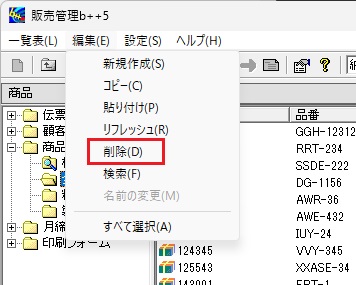
または、削除アイコンをクリックします。
または、右クリックして「削除」を選択します。
または、「Delete」キーを押します。
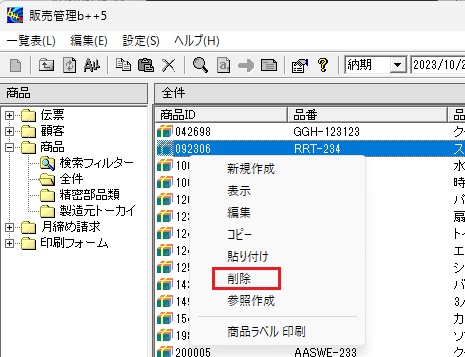
確認メッセージが表示されますので、「はい」を選択してください。
選択した商品が削除されます。
複数件、同時に選択して削除することもできます。