Bool Software Co.,Ltd
3.1 顧客マスタの登録・変更・削除
伝票を登録する際に、顧客情報を入力するために顧客マスタを使用します。
顧客マスタを登録していない場合でも、伝票登録画面で顧客名などを手入力することは可能です。
あらかじめ、顧客マスタを登録しておくことにより、簡単に顧客情報を入力することができます。
■顧客情報項目説明
■顧客マスタの登録
■顧客マスタの変更(連続して変更する方法)
■顧客マスタの変更(特定の顧客を変更する方法)
■顧客マスタの削除
| 項目 |
説明 |
入力文字 |
| 顧客ID |
顧客のキーを指定します。
顧客マスタで一意のキーになります。
伝票登録画面で、顧客入力時、顧客をダイレクトに検索することができます。
|
15桁以内の英大文字、数字、記号(@,+,-)が入力可能です。 |
| 顧客名かな |
顧客のかな名を指定します。 |
50文字以内のすべての文字が入力可能です。 |
| 顧客名漢字 |
顧客の漢字名を指定します。
|
50文字以内のすべての文字が入力可能です。 |
| 部門 |
顧客の部門を指定します。
|
50文字以内のすべての文字が入力可能です。 |
| 郵便番号 |
顧客の郵便番号を指定します。
|
3桁+4桁で指定します。
数字のみ入力可能です。
|
| 所在地1 |
顧客の所在地を指定します。(県、市など)
|
50文字以内のすべての文字が入力可能です。 |
| 所在地2 |
顧客の所在地を指定します。(番地、ビル名など)
|
50文字以内のすべての文字が入力可能です。 |
| 電話番号 |
顧客の電話番号を指定します。 |
13桁以内の数字と記号(-)が入力可能です。 |
| FAX番号 |
顧客のFAX番号を指定します。 |
13桁以内の数字と記号(-)が入力可能です。 |
| メモ |
任意の情報に使用します。 |
254文字以内のすべての文字が入力可能です。
ただし、改行した場合は改行文字2文字として扱われます。
|
| 値引率 |
伝票作成時の当顧客の値引き率を指定します。
伝票登録画面で顧客を顧客マスタから選択して入力した場合に、この値引き率が伝票に設定されます。 |
数字のみ入力可能です。 |
| 月締め請求 |
月締め請求処理を行う場合に、チェックします。
チェックした場合、この顧客はメイン画面の左ペインの「月締め請求」フォルダーに表示され、月締め請求書の作成および保存処理を行うことができます。 |
|
| 締め日 |
5日締め、10日締め、15日締め、20日締め、25日締め、30日締め、月末締めのいずれかを選択します。 |
|
| 請求金額計算 |
次のいずれかを選択します。
・各伝票の合計金額の合計に消費税を加算した金額
・各伝票の合計金額の合計
・各伝票の税込合計金額の合計 |
|
| 請求書フォーム |
月締め請求書印刷フォームを指定します。 |
|
顧客マスタの登録はメイン画面の左ペインで「顧客」を選択して、右ペインで「新規顧客」をダブルクリックします。
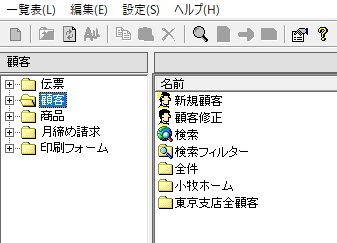
または、左ペインで「顧客」が選択されている状態で、メニューの「編集」「新規作成」を選択します。
または、左ペインで「顧客」が選択されている状態で、アイコンメニューの「新規作成」をクリックします。
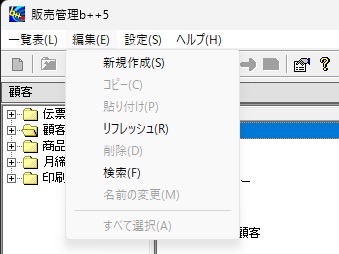
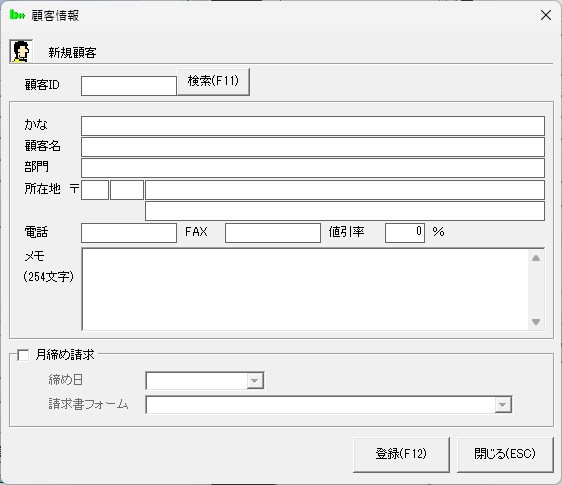
「検索」ボタンで同様の顧客情報を検索して入力の手間を省くことができます。
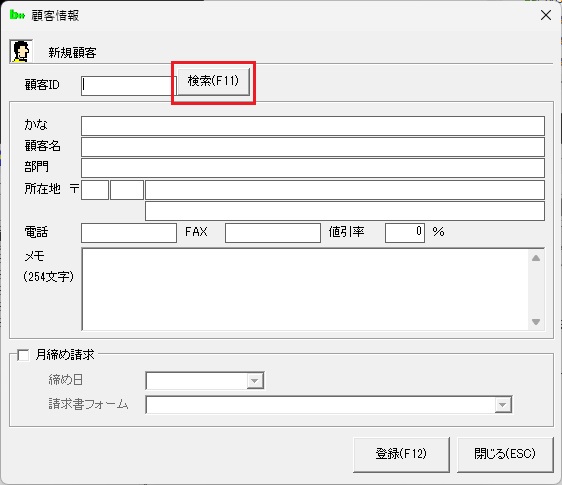
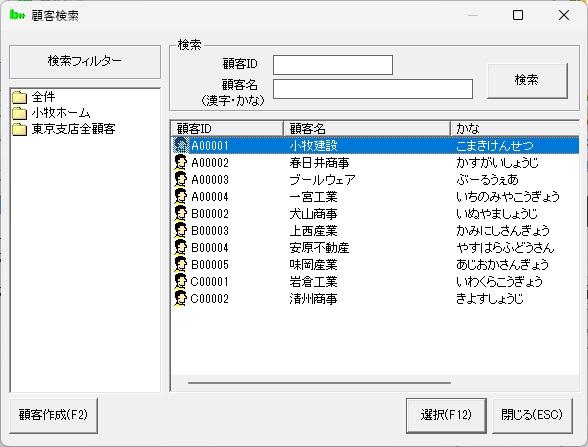
入力が完了したら、「登録」ボタンをクリックします。
確認メッセージが表示されますので、「はい」を選択してください。
顧客情報が登録されます。
登録後、画面がクリアされ、次の顧客を登録することができます。
必要なすべての登録が完了したら、「閉じる」ボタンをクリックします。
画面が終了します。
メイン画面で顧客が登録されていることを確認します。
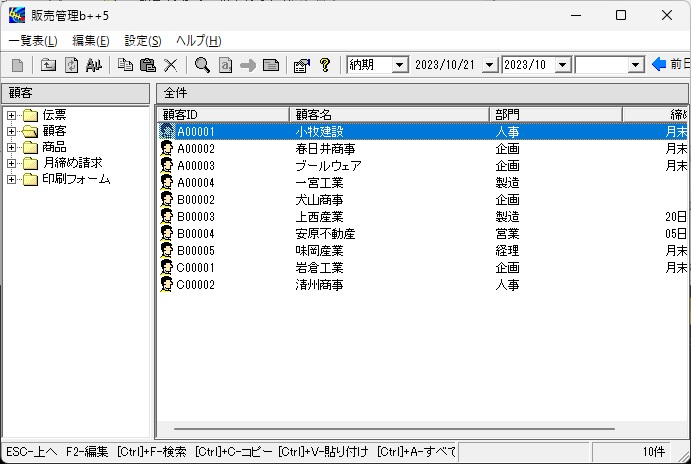
顧客マスタの変更はメイン画面の左ペインの「顧客」を選択して右ペインの「顧客修正」をダブルクリックします。
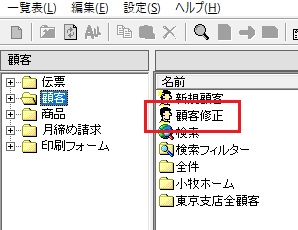
顧客IDを入力して、「Enter」キーを押します。
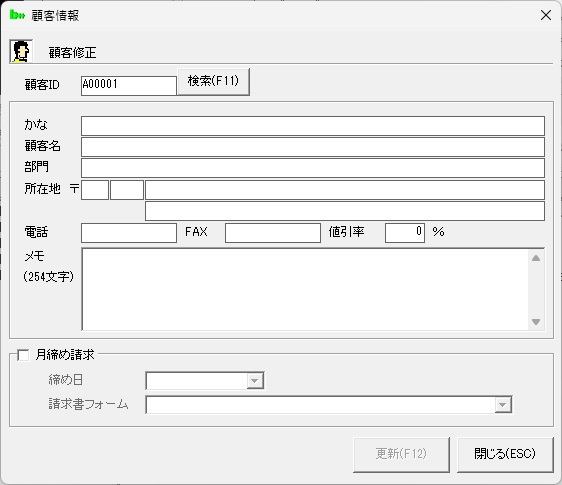
入力した顧客IDの顧客情報が表示されます。
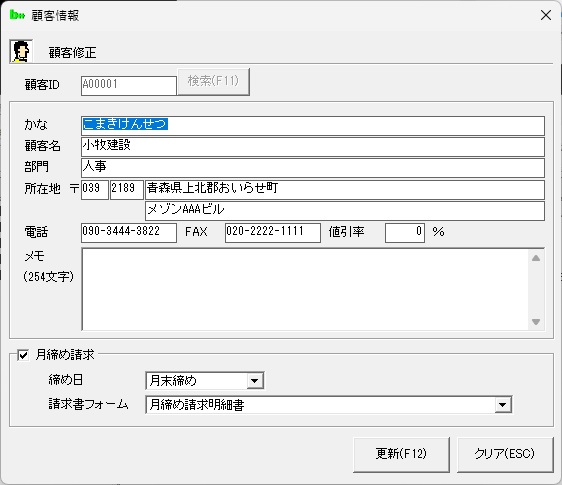
入力が完了したら、「更新」ボタンをクリックします。
確認メッセージが表示されますので、「はい」を選択してください。
顧客情報が更新されます。
「クリア」ボタンをクリックすると、変更内容を破棄して、顧客IDを入力する画面に戻ります。
更新後、画面がクリアされ、別の顧客を修正することができます。
必要なすべての更新が完了したら、「閉じる」ボタンをクリックします。
画面が終了します。
特定の顧客を選択して変更するには、メイン画面右ペインの顧客一覧画面で右クリックして、「編集」を選択します。
または、F2キーを押します。
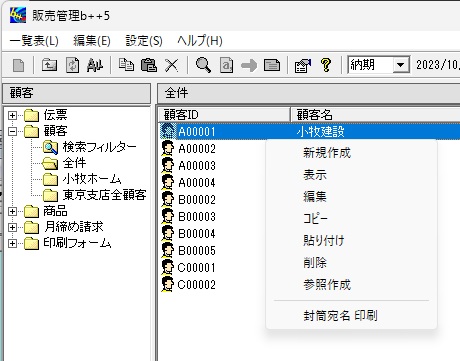
または、顧客一覧から顧客を選択して「Enter」キーで顧客アイテムメニューを表示し、「顧客情報」を選択します。
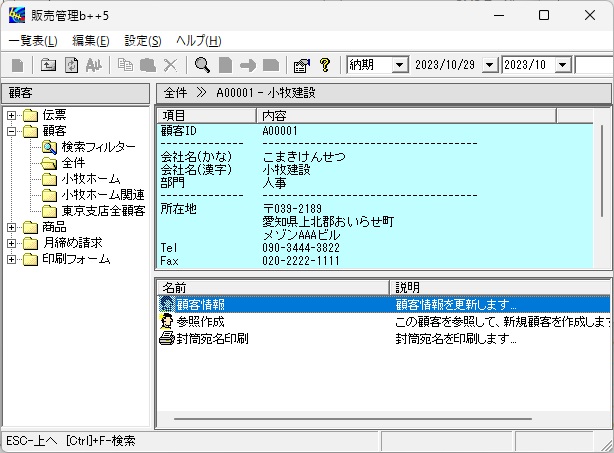
選択した顧客情報が表示されます。
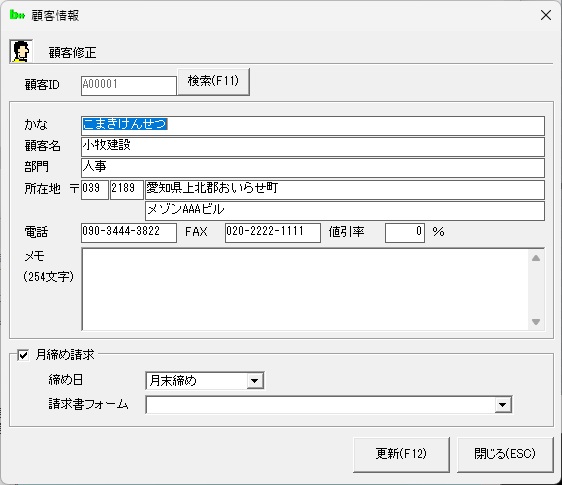
入力が完了したら、「更新」ボタンをクリックします。
確認メッセージが表示されますので、「はい」を選択してください。
顧客情報が更新されます。
更新後、画面が終了します。
「閉じる」ボタンをクリックすると、変更内容を破棄して、画面を終了します。
顧客マスタの削除は、メイン画面右ペインの顧客一覧画面で削除する顧客を選択して、「編集」メニューの「削除」を選択します。
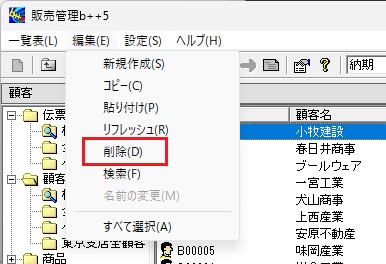
または、削除アイコンをクリックします。
または、右クリックして「削除」を選択します。
または、「Delete」キーを押します。
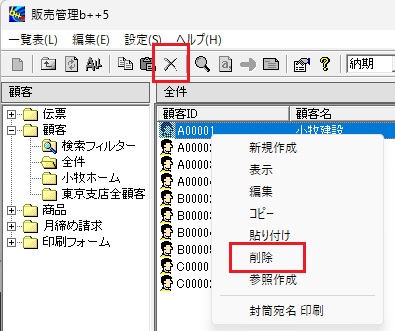
確認メッセージが表示されますので、「はい」を選択してください。
選択した顧客が削除されます。
複数件、同時に選択して削除することもできます。