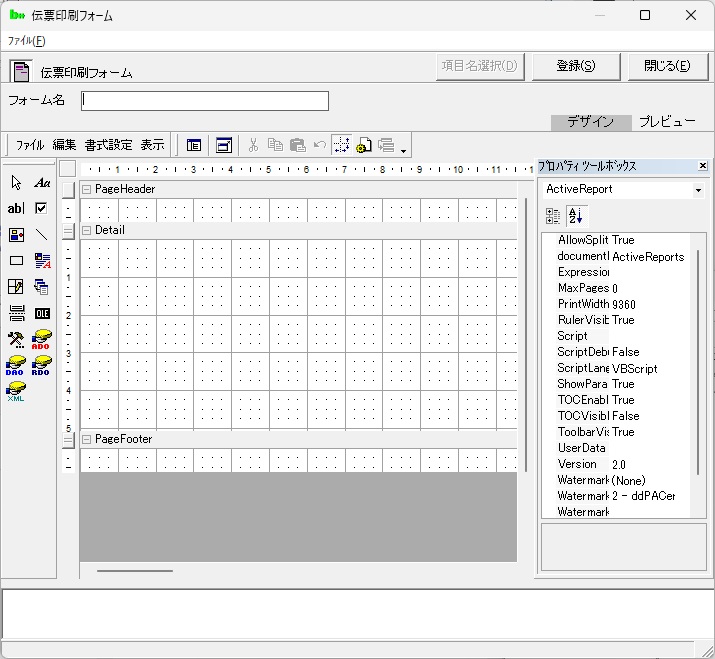Bool Software Co.,Ltd
1.3 メイン画面
販売管理b++5を起動すると、メイン画面が表示されます。
すべての作業はこの画面を中心として行います。
メイン画面は左側のツリー上の領域(左ペイン)と右側の一覧表形式の領域(右ペイン)の2つの領域で構成されます。
■伝票・顧客・商品と検索、検索フィルター
■伝票の表示
■月締め請求
■印刷フォーム
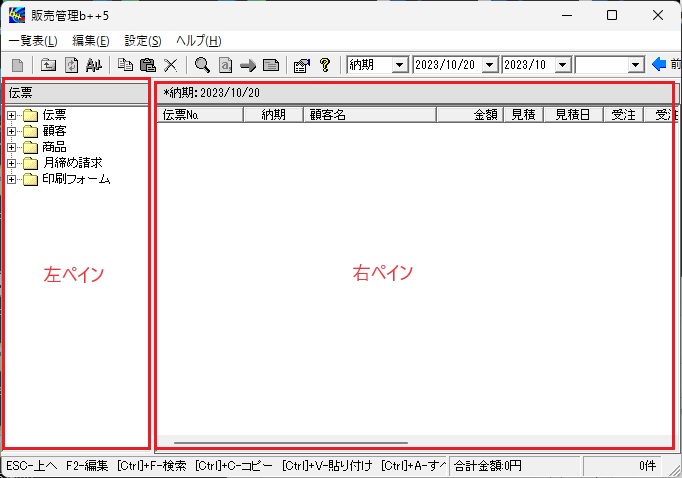
左ペインには最上位に「伝票」「顧客」「商品」「月締め請求」「印刷フォーム」が表示されています。
左ペインの「伝票」フォルダーをクリックすると右ペインに伝票メニューが表示されます。
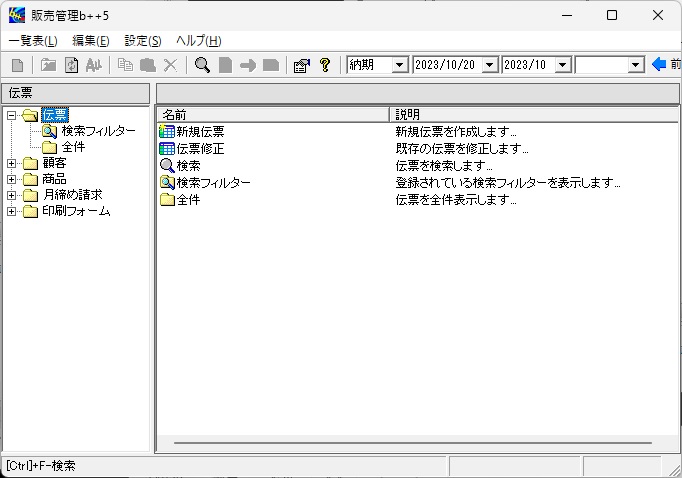
右ペインに表示されるメニュー
| ・新規伝票 |
新規の伝票を作成します。 |
| ・伝票修正 |
既存の伝票を修正します。 |
| ・検索 |
伝票を一時的に検索します。 |
| ・検索フィルター |
登録されている伝票検索フィルターを表示します。 |
| ・全件 |
伝票を全件表示します。 |
| ・その他 |
登録された検索フィルターの名前が表示されます。クリックするとその検索フィルター条件で伝票を検索します。 |
左ペインの「顧客」フォルダーをクリックすると同様に右ペインに顧客メニューが表示されます。
| ・新規顧客 |
新規の顧客を作成します。 |
| ・顧客修正 |
既存の顧客を修正します。 |
| ・検索 |
顧客を一時的に検索します。 |
| ・検索フィルター |
登録されている顧客検索フィルターを表示します。 |
| ・全件 |
顧客を全件表示します。 |
| ・その他 |
登録された検索フィルターの名前が表示されます。クリックするとその検索フィルター条件で顧客を検索します。 |
左ペインの「商品」フォルダーをクリックすると同様に右ペインに商品メニューが表示されます。
| ・新規商品 |
新規の商品を作成します。 |
| ・商品修正 |
既存の商品を修正します。 |
| ・検索 |
商品を一時的に検索します。 |
| ・検索フィルター |
登録されている商品検索フィルターを表示します。 |
| ・全件 |
商品を全件表示します。 |
| ・その他 |
登録された検索フィルターの名前が表示されます。クリックするとその検索フィルター条件で商品を検索します。 |
インストール直後、左ペインには、「伝票」「顧客」「商品」それぞれのフォルダの下に、「検索フィルター」フォルダと「全件」フォルダーが表示されます。
検索フィルターを登録すると、ここに検索フィルター名のフォルダが作成されます。
表示された検索フィルターをクリックすると、その条件に一致する伝票、顧客、商品の一覧が右ペインに表示されます。
左ペインの検索フィルターをクリックした場合と右ペインの検索フィルターをクリックした場合に表示される結果は同じです。
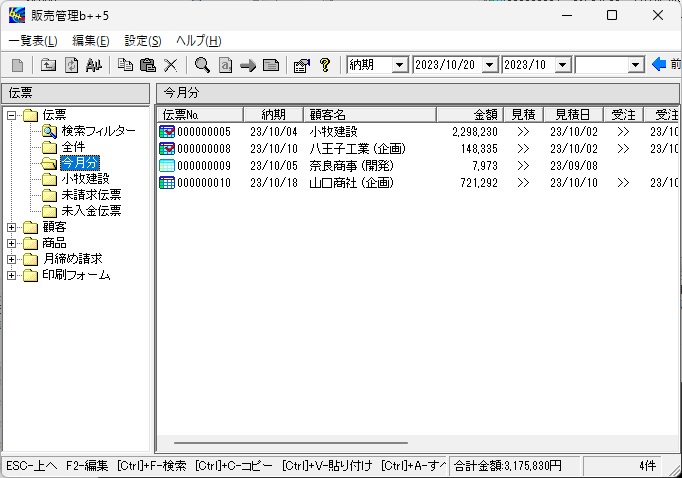
インストール直後、左ペインまたは右ペインの「検索フィルター」をクリックすると「フィルターの追加」が表示されます。
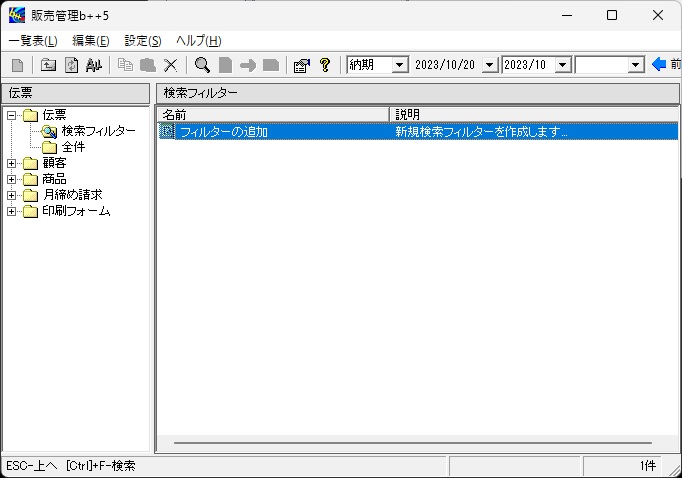
「フィルターの追加」では新規の検索条件を入力します。登録した検索フィルターは上記のように左ペイン、右ペインに表示され、伝票などを簡単に検索することができます。
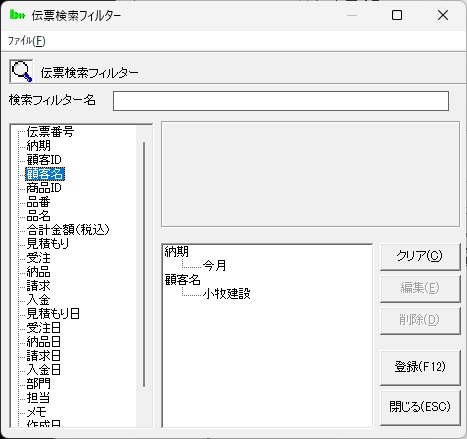
左ペインの「伝票」の下のいずれかのフォルダーをクリックすると、条件に一致する伝票が右ペインに一覧表示されます。
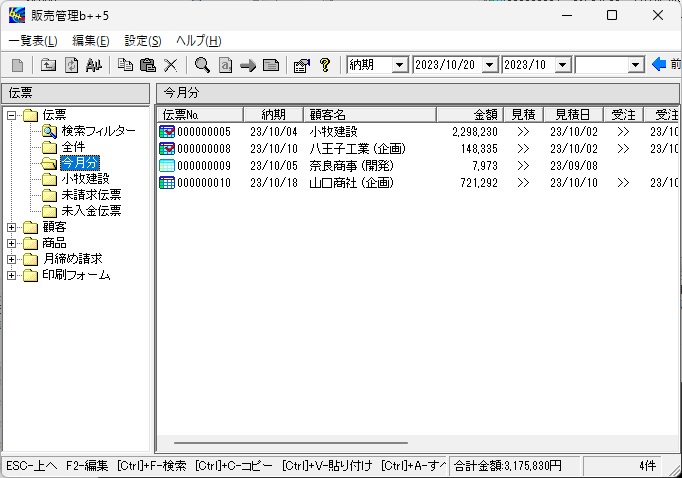
右ペインの伝票を選択してEnterキーを押すか、ダブルクリックすると右ペインの画面が切り替わり、伝票の内容が表示されます。
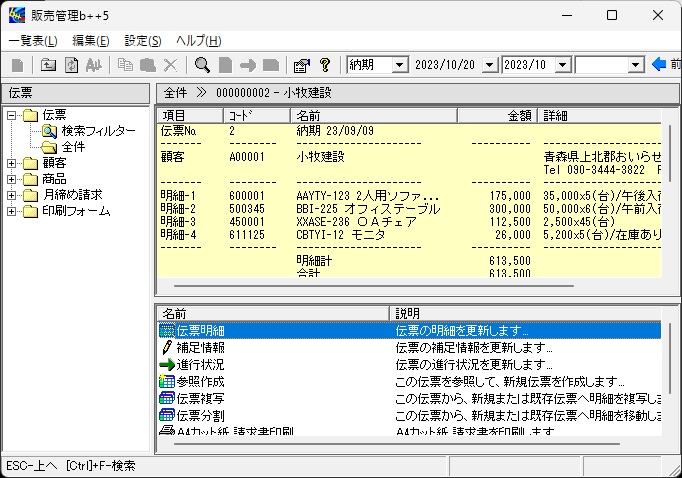
左ペインの「月締め請求」では、月締め請求処理を行います。
「月締め請求」フォルダーには月締め請求を行う顧客のフォルダーが表示されます。
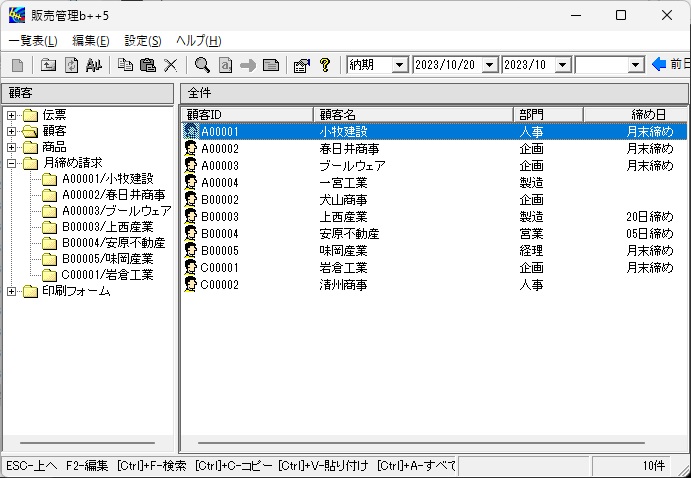
顧客のフォルダーをクリックすると、処理メニューが表示されます。
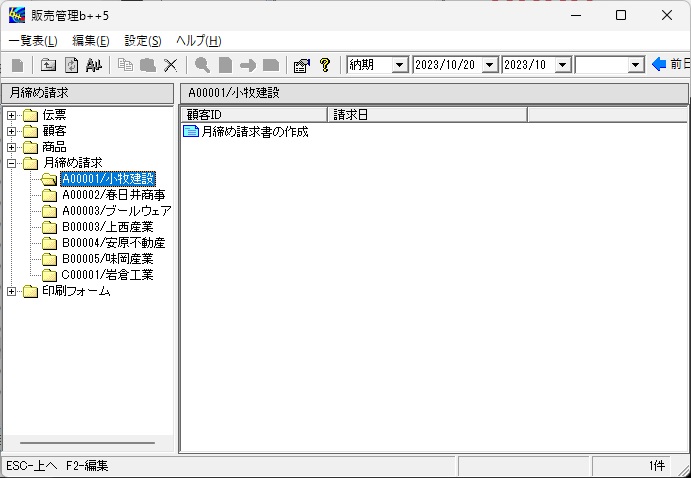
| ・月締め請求書の作成 |
新規の月締め請求書を作成します。 |
左ペインの「印刷フォーム」では、伝票、顧客、商品の印刷フォームを登録します。
印刷フォームには、次の7種類があります。
| ・伝票印刷フォーム |
単一の伝票内容を印刷します。伝票毎の随時請求書などを印刷します。 |
| ・伝票リスト印刷フォーム |
複数の伝票内容を印刷します。伝票一覧表などを印刷します。 |
| ・月締め請求書印刷フォーム |
月締め請求書を印刷します。「月締め請求」「月締め請求書の作成」から印刷します。 |
| ・顧客印刷フォーム |
単一の顧客情報を印刷します。封筒のあて先などを印刷します。 |
| ・顧客リスト印刷フォーム |
複数の顧客情報を印刷します。顧客一覧表、宛名ラベルなどを印刷します。 |
| ・商品印刷フォーム |
単一の商品情報を印刷します。品番ラベルなどを印刷します。 |
| ・商品リスト印刷フォーム |
複数の商品情報を印刷します。商品一覧などを印刷します。 |
左ペインの「印刷フォーム」フォルダーをクリックすると、7つの印刷フォームフォルダーが表示されます。

「印刷フォーム」フォルダーの下の各印刷フォームフォルダーをクリックすると、「フォームの追加」が表示されます。
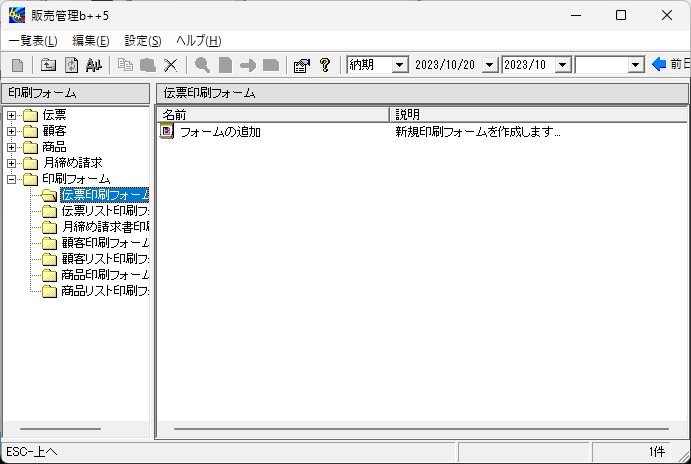
「フォームの追加」をクリックすると、印刷フォーム画面が表示されます。